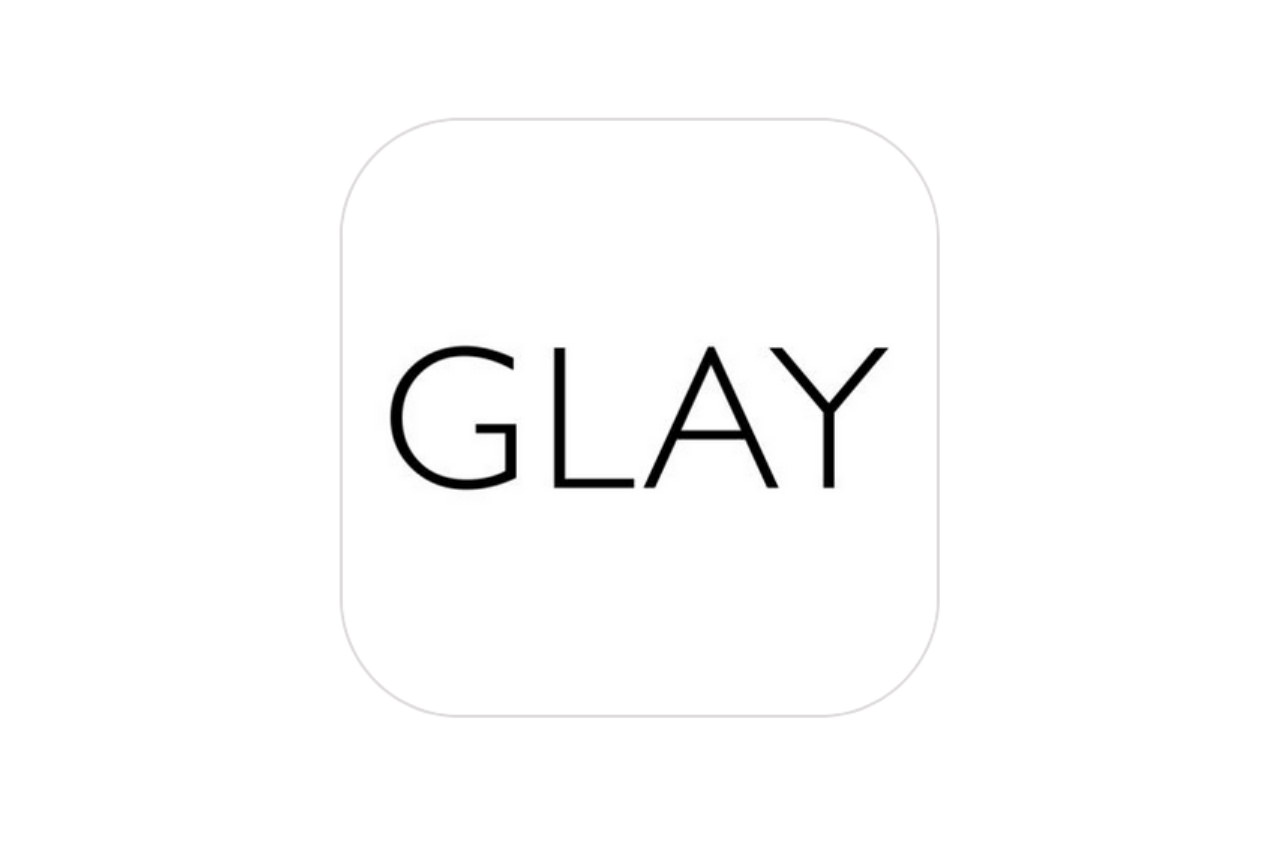Macで作業中に文字が小さくて見えないことなどはありませんか?今回は私がもはや手放すことが出来ない、Macの画面を一瞬で拡大させるる設定をご紹介させていただきます。
目次
こんな方にオススメ
高解像度のモニターを使っている方

私が使用しているMacはiMacの27インチモデルなんですが、解像度が2,560 x 1,440もあります。高解像度とという事は、単純に画質が綺麗になり作業スペースも格段に広くなります。しかしただ1点だけ、全体的にウィンドウや文字の大きさが小さくなってしまうので、どうしても見づらい部分が出てきてしまいます。
そんな時に画面ズーム設定をおこなっておけば、一瞬で見たい部分を拡大できます。
視力が悪い方

視力が悪い為に、前のめりになってモニターを見ている方に対しても有効です。WEBサイトを見ているときなど、サイトによってはかなり小さい文字を使用していたりします。
そんな時にさらに顔を前に出して目を凝らさなくても、拡大して大きい文字で見ることが可能です。
Macの画面ズーム設定
それではMacの画面のズーム設定を行っていきましょう。

まず「システム環境設定」を開き、「アクセシビリティ」をクリックします。

そして、「ズーム機能」の「スクロールジェスチャと修飾キーを使ってズーム」にチェックを入れます。デフォルトではズームに使う修飾キーが「Control」になっていますが、お好みで「Option」か「Command」に変更することも可能です。
ズーム機能を使ってみる
『 Control (修飾キーで設定したキー) 』上スクロール
使用方法は簡単で、Control (修飾キーで設定したキー)を押しながら上スクロールするだけです。これで、マウスポインタを中心にズームされます。戻したい場合は、下にスクロールします。
私はマジックトラックパッドで使用していますが、Controlを押しながら指を2本上に滑らすだけでズームが出来るので重宝しています。
[talk words=”
函南助教授のあとがき
” name=”カンナミユート” avatarsize=100 avatarimg=”https://1.gravatar.com/avatar/125e48837157f1a84d2f26f87366a9db?s=512&r=g” color=#ffffff bgcolor=#ffa500 bdcolor=#ffffff class=”atogaki”]
いかがだったでしょうか? この機能は、他の作業中に誤動作する心配もほとんどないので、まだ設定していない方は是非設定だけでもしてみて下さい。他のOSにも似たような機能がありますが、使い勝手はMacの方が確実に勝っていると感じます。すべてはマジックトラックパッドのおかげかもしれないですが。(笑)