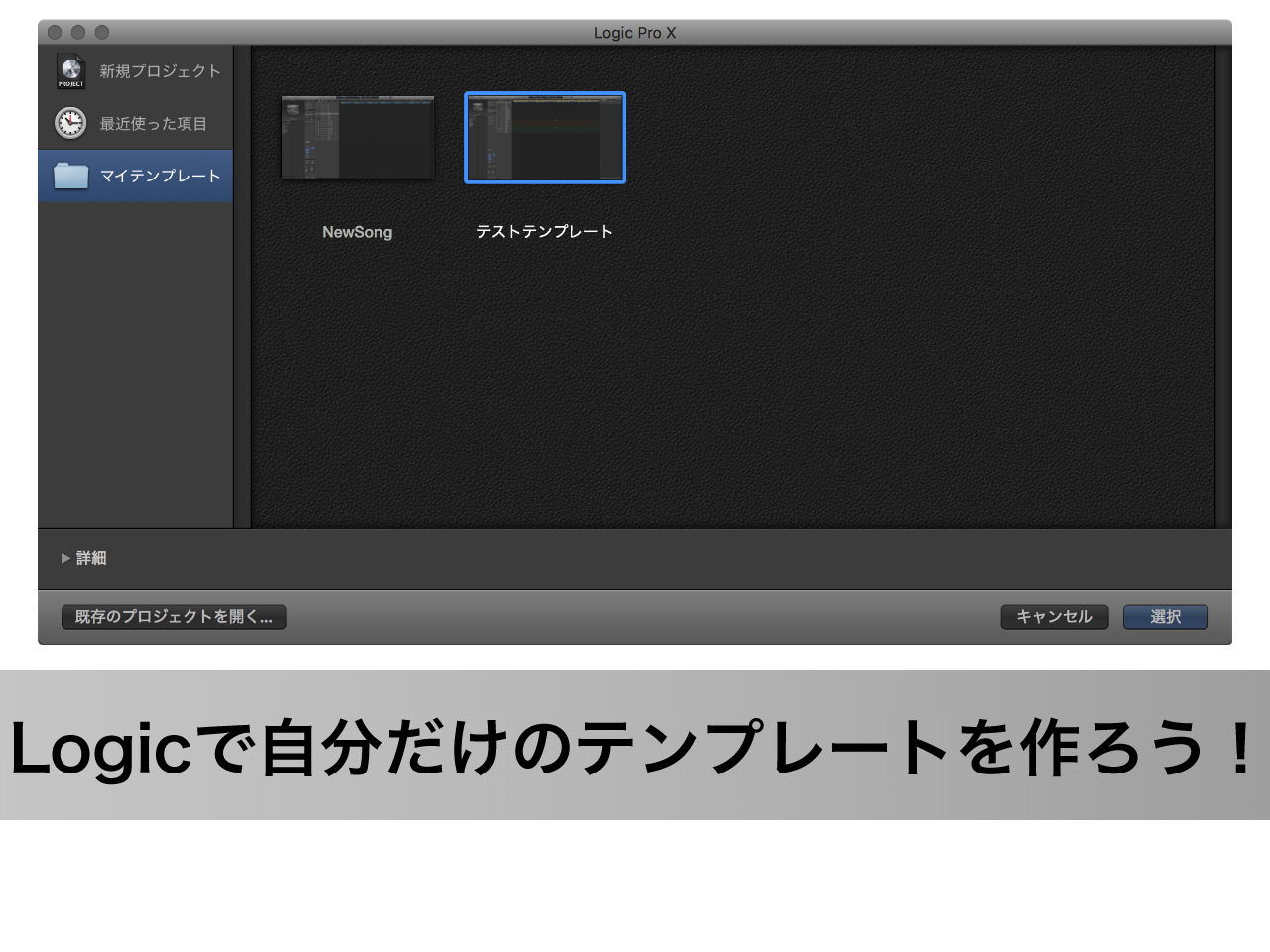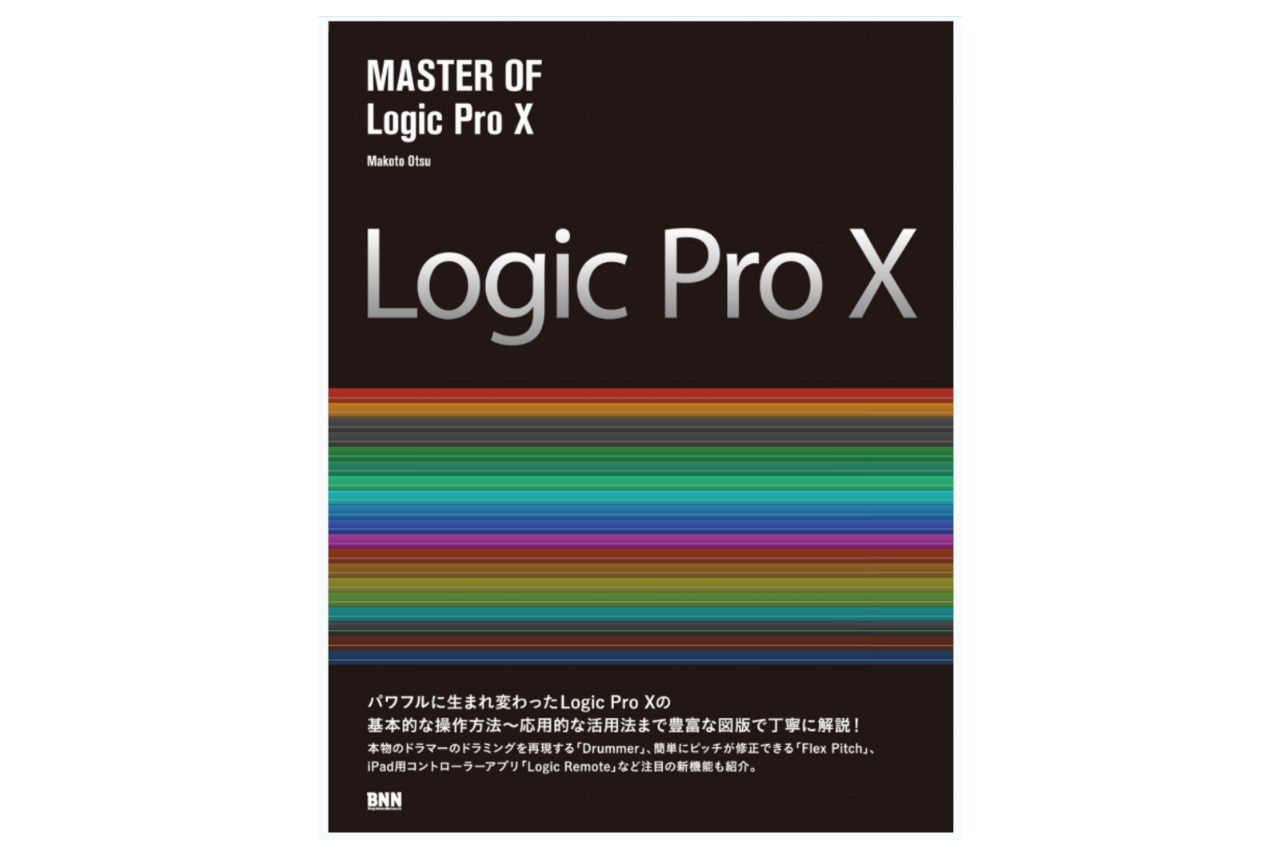今回は、私が1番オススメするDAW、「Logic Pro X」のインストール方法について解説させていただきます。
Logicを購入する前に
下記の記事で、Logicを安く購入する方法を紹介しています。もし、まだLogicを購入していない方は参考にしてみて下さい。
[blogcard url=”https://yuuto-kannami.com/logic-reasonable”]
Logicを購入・インストール

Logic Pro Xにはパッケージ版はなく、App Storeからのダウンロード版のみになります。まずは、App StoreからLogic Pro Xを購入して、インストールしましょう。
基本データをダウンロード

インストールが完了したら、早速Logicを起動させてみましょう。初回時は、基本データが自動的にダウンロードされます。回線速度にもよりますが、基本データのダウンロードはそこまで時間はかかりません。私の環境では10分程度でした。
追加サウンドのダウンロード

次に、「追加サウンドをダウンロードするかどうか」を聞かれるので、「追加のサウンドをダウンロード」を選択しましょう。ちなみに、ここで「続ける」を選んでしまったり、ダウンロードを途中でキャンセルしてしまったりしても、後からダウンロードをすることは出来るので心配は要りません。
ダウンロードする音源を選択

全てのコンテンツをインストールするには、「インストールされていないコンテンツをすべて選択」をクリックします。

ただし、「レガシー互換」だけはチェックがされませんので、手動でチェックを入れましょう。「レガシー互換」とは、過去のバーションのLogicやGarageBandに付属していたサウンドです。特にJam Packに入っているソフトシンセやエフェクトは、役に立つのでインストールしておきたいところです。
また、全てにチェックを入れた場合、53.78GBのハードディスク空き容量が必要になります。インストール前に確認しておきましょう。
流石に、こちらは50GB以上なので、インストールに時間が掛かってしまいます。時間のある時にでも放っておきましょう。
ダウンロードをキャンセルしたい場合

ダウンロードには時間が掛かってしまうので、途中でキャンセルしたい場合もあると思います。そんな時は普通にLogicを終了させましょう。上記のダイアログが表示されるので、キャンセルを押せば問題なく中断されます。

そして、次回のLogic起動時には、「ダウンロードを再開するかどうか」を尋ねられます。
後から追加サウンドをダウンロード

追加サウンドを後からダウンロードしたい場合は、Logicのメニューから操作をします。
メニュー
Logic Pro X
サウンドライブラリ
サウンド・ライブラリ・マネージャを開く
インストールが完了したら初期設定しよう
[blogcard url=”https://yuuto-kannami.com/logic-first-setting”]
Logicのインストールが終わったら、初期設定をしましょう。上の記事は、私がオススメするLogicの初期設定です。参考にしてみて下さい。
あとがき
以上がLogic Pro Xのインストール方法になります。Logic Pro XはApp Storeからのダウンロードのみなので簡単ですね。以前のバージョンでは、大量のディスクを交換しなくてはいけなくて、大変だったのを思い出しました。(笑)