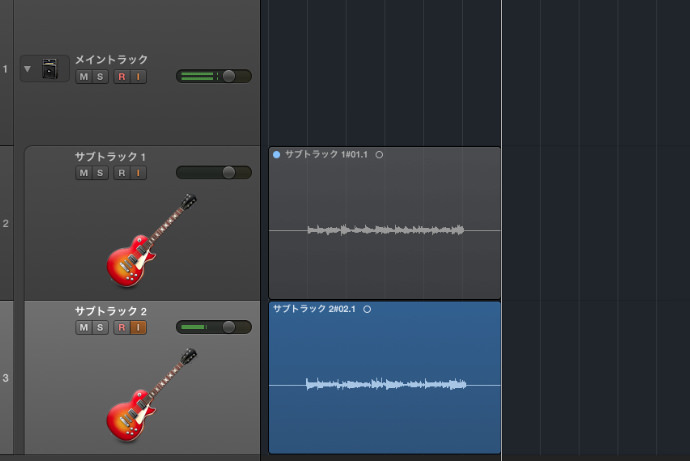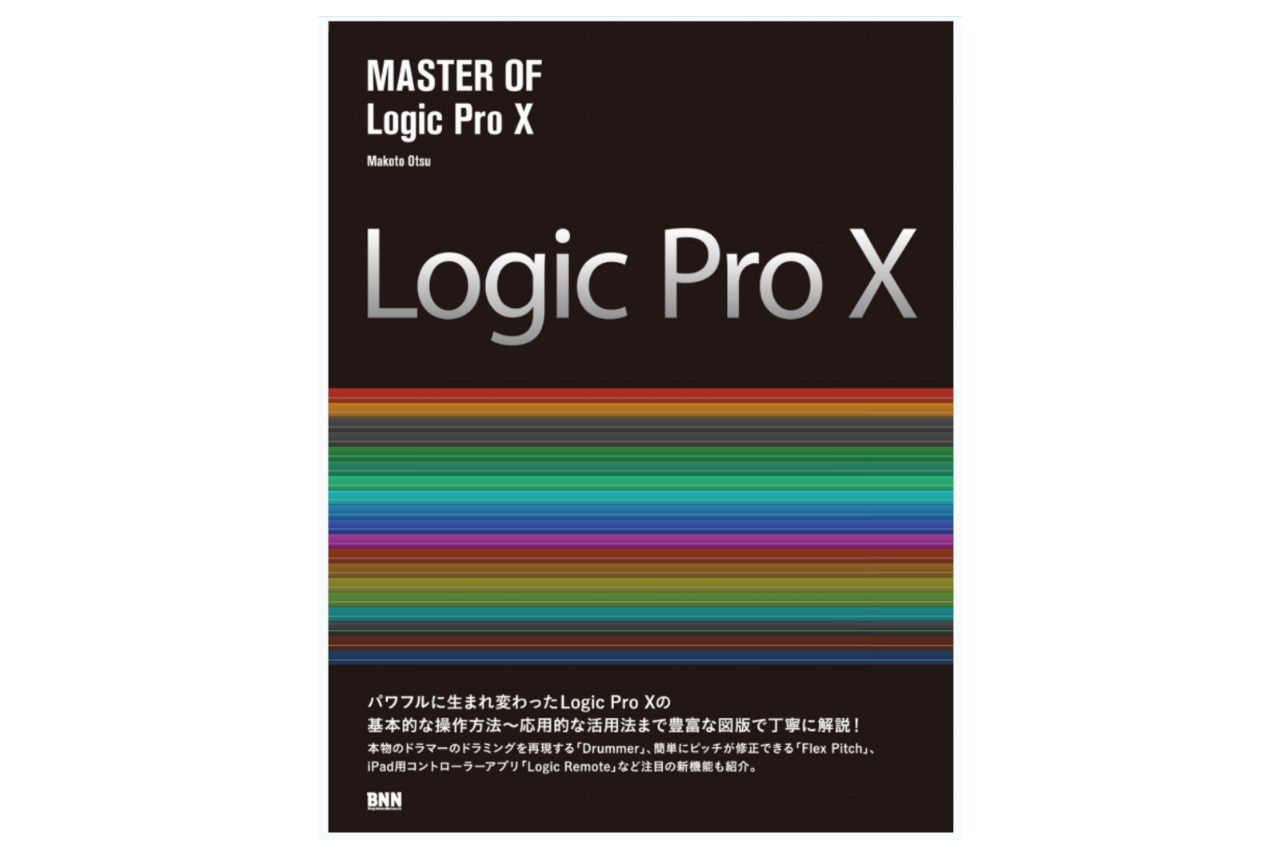Logic Pro Xを購入したら、曲を作る前に環境設定を確認してみましょう。今回は、私が実際に設定してみて使いやすくなったポイントを紹介したいと思います。
環境設定

『 メニューバーのLogic Pro X 』『 環境設定 』『一般』
まずは、環境設定を開きましょう。
1. 詳細ツール

こちらの詳細ツールをオンにすることで、オーディオファイルやMIDIなどの細かい調整が行えるようになり、痒いところに手が届くようになります。
2. 起動時のアクション

Logicを起動した時のアクションは、デフォルトでは「最後に使ったプロジェクトを開く」になっています。このままだと、違うプロジェクトを開きたい場合の時間ロスになります。Logic起動時には毎回、確認ダイアログを表示するように設定すると便利です。
3. フェードツール・クリックゾーン

Logicではオーディオリージョンに個別にフェード処理を加えることが出来ます。しかしデフォルトの状態だと、カーソルをフェードツールに変更させないとフェード機能が使えません。そのままの状態で使えるように「フェードツール・クリックゾーン」にチェックを入れましょう。

設定後は、オーディオリージョンの右端・左端にカーソルを当てると、自動的にフェードツールのカーソルに変化します。これで、毎回右クリックプロパティをフェードツールに変更する手間が省けます。
4. ソフトウェア音源が勝手にアサインされないようにする
[blogcard url=”https://yuuto-kannami.com/logic-default-assignment”]
コントロールバーとディスプレイ

『 Logic上部を右クリック 』『 コントロールバーとディスプレイをカスタマイズ 』
環境設定の次は、Logic上部のボタンなどをカスタマイズしていきましょう。

4. LCD表示を拡張
LCDを「カスタム」にして表示される情報を拡張しましょう。自分に必要ないものは、チェックを外して下さい。
5. MIDIの録音結果を取り込む
「録音結果を取り込む」にチェックを入れると、録音ボタンの隣に新たにボタンが表示されます。これは録音を開始していなかった場合でも、内部でMIDI演奏を保持しといてくれる機能です。なんとなくMIDIを演奏して、「今の演奏良かったな!」と思ったらこのボタンを押してみて下さい。前回演奏分のMIDIリージョンが作成されます。
次回から、他のプロジェクトでも同じ設定で開きたい場合は、最後に「デフォルトとして保存」をクリックしましょう。
あとがき
これらの設定は、簡単に戻すことも出来るので、一度試してみてはいかがでしょうか? 使いやすくなること確実です!